(由金山毒霸-电脑医生,提供技术支持)
一、有线连接方法
有线连接方式稳定可靠,常见方式有USB和以太网连接。对于办公环境的大型网络打印机,网线连接尤为常见。
(一)USB连接
USB连接是最常见的个人打印机连接方式,常用于喷墨打印机和小型激光打印机。
1. 准备工作
确保打印机已开启并处于就绪状态,确认打印机带有USB接口。
在电脑上找到USB端口,通常位于机箱背部或笔记本两侧。
2. 操作步骤
使用USB线将打印机与电脑端口连接,确保接触紧密。
Windows系统会自动检测并安装驱动。若未自动安装,可前往打印机官网下载安装驱动。
安装完成后,可在“设备和打印机”中设置为默认打印机。
(二)网线连接(以太网)
适合带网络接口的办公型打印机,可多台设备共享使用。
操作步骤
使用网线将打印机连接到路由器或交换机。
在Windows中选择“添加网络打印机”,系统会自动搜索局域网中的设备。
选择对应打印机后完成驱动安装。
二、无线连接方法
无线连接方式灵活,支持Wi-Fi、蓝牙和直连,尤其适合家庭用户与多设备协作。
(一)Wi-Fi连接
在打印机菜单中开启Wi-Fi功能,并连接家庭Wi-Fi网络。
在Windows“添加打印机”功能中自动搜索,同一Wi-Fi下即可发现设备。
完成驱动安装后即可无线打印。
(二)蓝牙连接
适合小型便携式打印机或手机直连。
在设备和打印机上同时开启蓝牙。
配对打印机后,系统会安装所需驱动。
(三)无线直连(WSD)
在同局域网内无需额外路由器即可连接,Windows可通过WSD自动发现打印机。
三、移动设备连接方法
手机或平板同样能直接打印,适用于日常办公或学习。
(一)安卓手机连接
下载安装对应的手机打印App(如HP Smart、佳能PRINT等)。
确保手机与打印机在同一网络中。
进入App选择文件,点击打印即可。
(二)iPhone或iPad连接
苹果设备可使用AirPrint功能直连支持的打印机,无需额外驱动。
四、常见问题及解决方案
FAQ:常见用户提问
问:为什么打印机无法被电脑识别? 答:请检查USB或网线插口是否连接牢固,或确认Wi-Fi密码是否正确。
问:无线打印延迟很高怎么办? 答:可尝试靠近路由器,避免信号干扰,或改用有线连接方式。
问:打印机驱动安装失败如何处理? 答:建议前往打印机品牌官网,根据型号下载正确驱动,或使用系统内置驱动修复功能。
五、快速连接(推荐)
最快捷的方式是使用打印机快速连接安装包,适合不想逐步手动设置的用户。
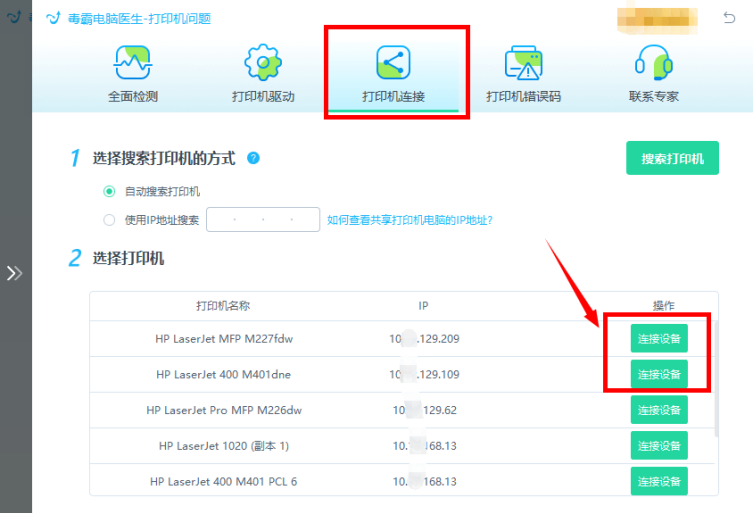
与手动连接设置不同,打印机快速连接工具采用智能适配技术,能自动识别设备型号与连接环境。比如当您遇到“打印机无法识别”时,工具可一键完成驱动匹配与连接配置,无需分步操作。
该工具支持多种常见电脑问题的智能解决,包括系统性能优化、驱动安装、网络故障排查等。如果您需要快速体验,可以下载最新版本,文件大小仅85MB,支持Windows 10/11系统。
毒霸AI助手的设计理念是让电脑维护变得简单直观。无论您是电脑新手还是专业人士,都能通过自然对话的方式解决技术问题。现已开放下载,立即体验智能电脑助手的便捷。
| 产品名称 | 版本 | 文件大小 | 发布日期 | 操作 |
|---|---|---|---|---|
毒霸AI智能助手推荐 | 2.1.0 | 85.6MB | 2025-10-15 | 下载 |
安装步骤
六、总结
无论是USB、网线、Wi-Fi还是手机直连,都可以顺利实现打印机连接。推荐初学者使用自动化工具加快安装,熟悉用户可根据环境选择合适方案。


 下载
下载








