佳能(Canon)作为全球领先的成像解决方案提供商,其打印机产品线覆盖了从家庭用户到企业级用户的广泛需求。佳能 L11121E 是佳能公司推出的一款高效能激光打印机,专为满足中小型企业和家庭办公用户的打印需求而设计。佳能 L11121E 打印机以其卓越的打印速度和高品质的打印效果著称,能够快速输出清晰锐利的文本和图像。此外,该打印机还具备高效的纸张处理能力,支持多种纸张尺寸和类型,能够满足用户多样化的打印需求。该型号打印机采用了简便易用的操作界面,用户可以通过直观的控制面板轻松进行各种打印任务设置。同时,佳能 L11121E 打印机还配备了先进的节能技术,有效降低能耗,成为注重环保和成本控制用户的理想选择。总的来说,佳能 L11121E 打印机以其稳定的性能、出色的打印质量和经济的运行成本,成为众多中小企业和家庭办公用户的首选打印设备。
快速连接(推荐)
与手动连接需手动找驱动、装驱动、设默认打印机(步骤繁琐,易因驱动适配问题失败)不同,毒霸AI助手以对话形式操作——用户只需说“佳能L11121E连不上电脑”,它就自动扫描设备、匹配适配驱动并完成连接,无需手动操作,高效且不易出错。
毒霸AI助手的设计理念是让电脑维护变得简单直观。无论您是电脑新手还是专业人士,都能通过自然对话的方式解决技术问题。现已开放下载,立即体验智能电脑助手的便捷。
| 产品名称 | 版本 | 文件大小 | 发布日期 | 操作 |
|---|---|---|---|---|
毒霸AI智能助手推荐 | 2.1.0 | 85.6MB | 2025-10-15 | 下载 |
安装步骤
1.点击下载免费安装包;
2.点击“打印机连接”自动搜索打印机,等待搜索完成点击连接设备即可完成连接
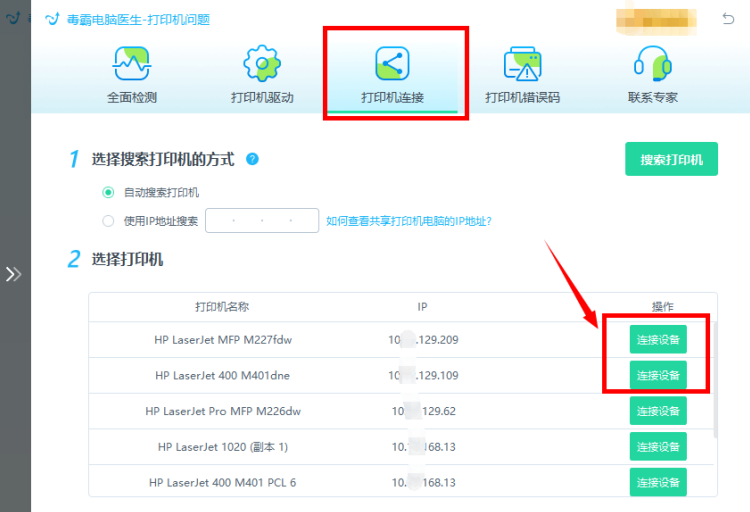
如果修复后还有问题,可以点击“联系专家”,由资深电脑问题专家“一对一”解决各类打印机故障问题。
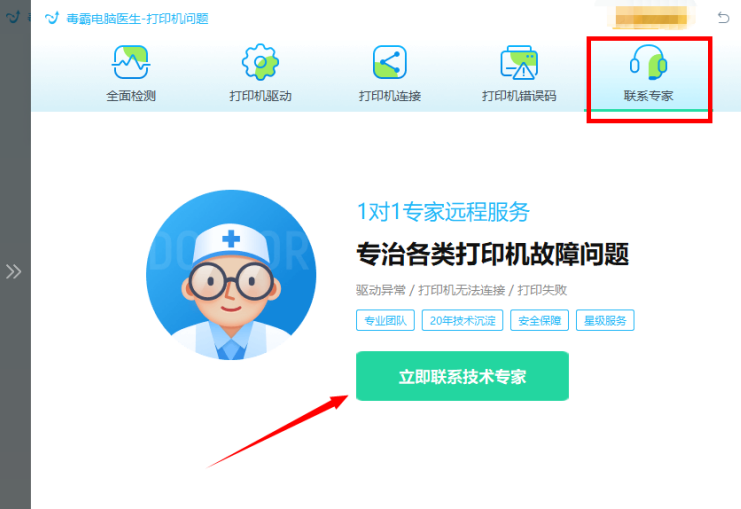
佳能L11121E打印机连接教程
本文将介绍如何在Windows操作系统下连接佳能L11121E打印机。请按照以下步骤操作:
步骤一:下载并安装驱动程序
1. 访问佳能官方网站,找到L11121E型号的驱动程序下载页面。
2. 下载适合您操作系统的驱动程序安装包。
3. 双击下载的安装包,按照提示完成驱动程序的安装。
步骤二:连接打印机
1. 使用USB线将佳能L11121E打印机连接到电脑。
2. 插上打印机电源,打开打印机。
3. Windows系统会自动检测到新硬件并尝试安装驱动程序。
步骤三:设置打印机
1. 打开“控制面板”,选择“设备和打印机”。
2. 在“设备和打印机”窗口中,找到佳能L11121E打印机的图标。
3. 右键点击打印机图标,选择“设置为默认打印机”。
步骤四:打印测试页
1. 右键点击佳能L11121E打印机图标,选择“打印机属性”。
2. 在“打印机属性”窗口中,点击“打印测试页”按钮。
3. 检查打印输出是否正常,如果一切正常,则打印机已成功连接。
注意事项
在安装驱动程序之前,请确保卸载旧的或不兼容的打印机驱动程序,以避免冲突。
确保USB线和电源线连接牢固,以免连接不稳定导致打印机无法正常工作。
如果在连接过程中遇到问题,可尝试重新启动电脑或打印机。
按照以上步骤操作后,您的佳能L11121E打印机应该可以在Windows系统下正常工作。如果仍有问题,请参阅佳能官方网站上的支持文档或联系售后服务。









